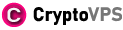How to Create a Strong Password?
There is no single superior rule on how to create a strong password, however, it is recommended to follow these guidelines in order to avoid brute-force attacks and dictionary attacks:
- Have your password be at least 8 characters long.
- Include both uppercase and lowercase letters, as well as numbers and special characters (@, #, &, etc.).
- Do not include any actual words within your password.
- Do not include any dates within your password (birthdays, anniversaries, etc.).
- Make sure the password you create is unique and not similar to any other existing ones.
Generally, if you do not share your passwords with anyone else, and don’t write them down anywhere, the aforementioned guidelines will allow you to create a password that even the strongest supercomputers will not be able to crack.
How to Change Windows Server 2019 Password?
To change the administrator password in Windows Server 2019, take these steps:
Step 1: Log into your server via Remote Desktop.
Step 2: Press your Windows key and type Control Panel into the search bar.

Step 3: Under User Accounts, click on Change account type. Please note, that to see it, you have to change to Category view from the drop-down bar.

Step 4: Now, choose the Administrator account.

Step 5: On the next page, click on change password.

Step 6: Type the current password, then the new password, and click on Change password.

How to Change Windows Server 2012 R2/2016 Password?
To change your server administrator password in Windows Server 2012 R2 and Windows Server 2016, follow these steps:
Step 1: Log into your server via Remote Desktop.
Step 2: Press your Windows key and type Administrative Tools.
Step 3: Double click on Computer Management.
Step 4: Expand Local Users and Groups.
Step 5: Click on Users.
Step 6: Right-click on Administrator. Click on Set Password> Proceed.

Step 7: Type your new password in both fields then press OK.
How to Change Windows Server 2008 R2 Password?
To change the administrator password in Windows Server 2008 R2, follow the steps outlined below.
Step 1: Log into your server via Remote Desktop.
Step 2: Right-click on Computer and select Manage.
Step 3: Double-click Configuration.
Step 4: Expand Local Users and Groups and then select Users.
Step 5: Right-click on Administrator and choose Set Password and then click Proceed.
Step 6: Type in the new password and select OK.
Conclusion
And that is it! If you have followed these simple steps for your respective Windows Server version, you have now changed your Windows Server administrator password. If you own Linux VPS/Server as well, you can read our detailed guide on how to change root password. If you have any questions or suggestions, please leave them in the comment section below.